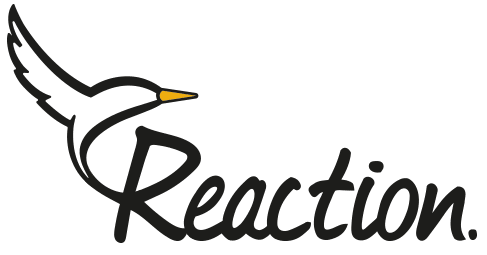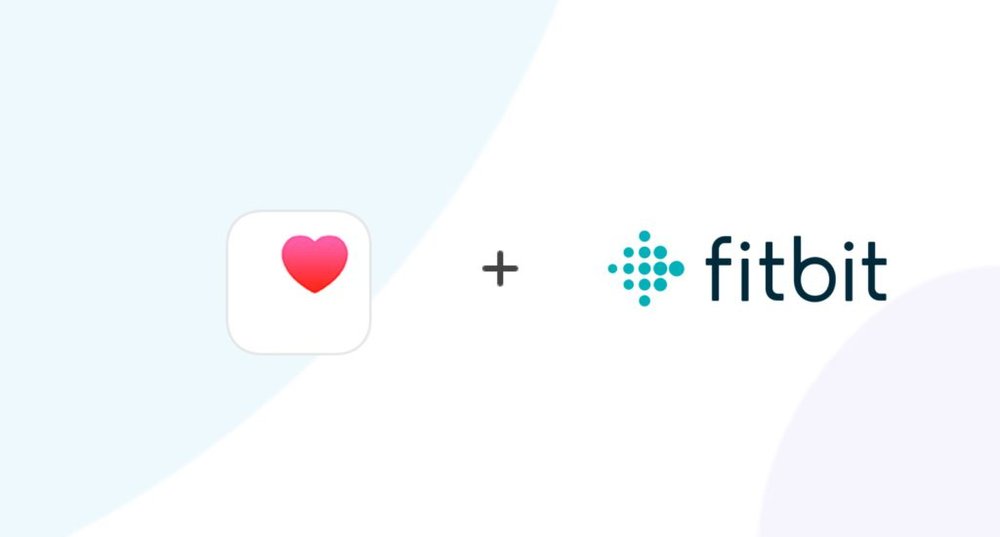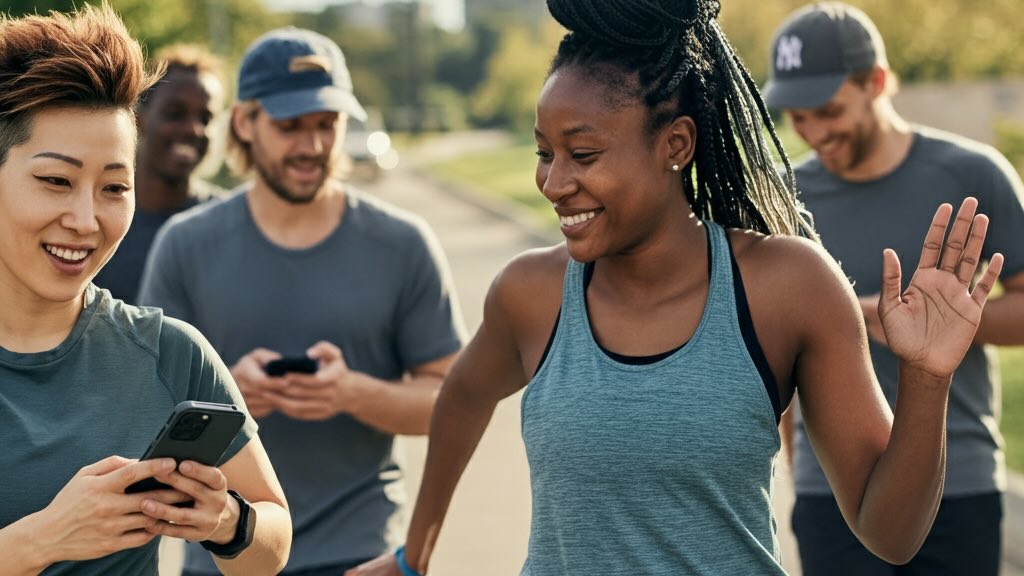First, make sure that your Fitbit device is fully charged and turned on.
Open the Fitbit app on your iPhone.
Tap on your profile picture in the top left corner of the screen.
Scroll down and select the option “Settings”.
Under “Settings,” select the option “Apps & Devices”.
Tap on “Health & Fitness Apps”.
Select “Apple Health”.
Tap on the “Turn All Categories On” button to allow Fitbit to send data to Apple Health.
Follow the prompts to allow Fitbit to access your data in Apple Health.
Once you’ve connected Fitbit to Apple Health, you can choose which data you want to share between the two apps.
To do this, go to the “Sources” tab in Apple Health.
Find Fitbit in the list of sources and tap on it.
Toggle the switches next to the data types you want to share between the two apps.
Once you’ve selected the data types you want to share, tap “Done” to save your settings.
That’s it! Your Fitbit device is now connected to Apple Health, and your data will be automatically synced between the two apps.
In some Fitbit app versions, you won’t be able to connect to Apple Health directly. In this case, you would need to use a 3rd party
Using a 3rd party app
In some Fitbit app versions, you won’t be able to connect to Apple Health directly. In this case, you would need to use a 3rd party app.
A few recommended apps to sync Fitbit and Apple health
Connecting Fitbit With Reaction Club
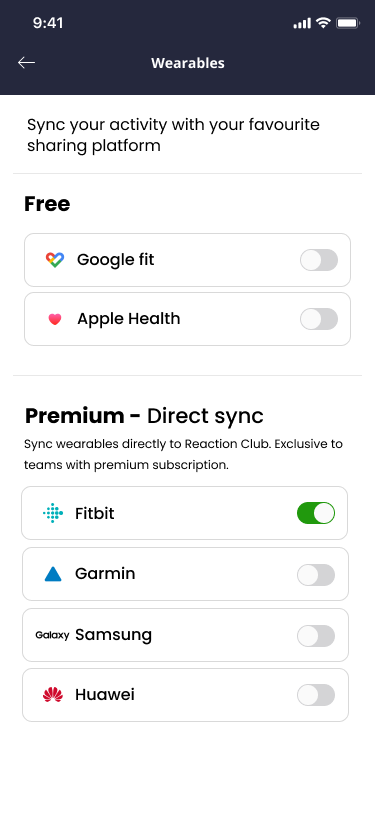
To directly sync your step data between Fitbit and Reaction on Apple devices, follow these simple steps: Open the menu > Go to "Wearables." > Select Fitbit. > Turn on the sync. That's it! Your steps will now be synced with the Reaction Club app on your Apple device.